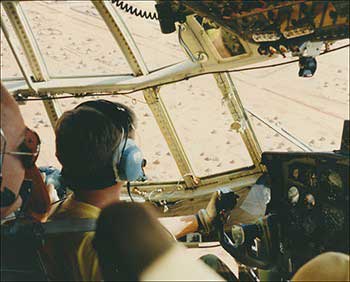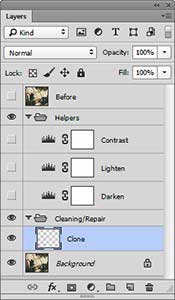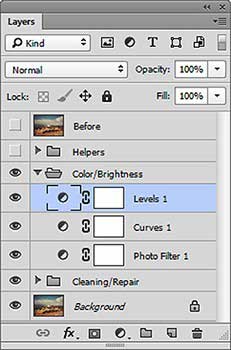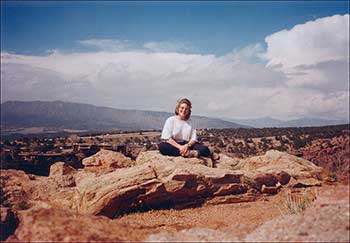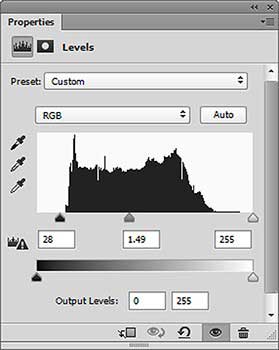5 Tips to Remember for Photo Restoration in Photoshop
Restoring old images with applications like Photoshop is a terrific means to preserve something of value and get in touch with the past. Although the procedure can be practically and also creatively difficult, many people have the required capacities, especially in this age of “smart” phones, tablets, pads, glasses, and watches. In this write-up, I have actually written a couple of pointers that I believe are quite vital to bear in mind. Obviously, I cannot potentially cover all there is to find out about picture remediation, yet this is an excellent place to start!
CARE
Before we begin in earnest, I wish to remind you to conserve your job routinely in Photoshop. Although it’s a secure application, you can not anticipate when your power will head out or your cat will certainly do something villainous. If your system is somewhat undependable, restrict your open Photoshop files to an outright minimum, as well as stay clear of running 25 other applications at the very same time. Most significantly, focus on your biological rhythm, and conserve prior to you would certainly be ruined by losing the progress you’ve made given that your last conserve.
1: Follow with a Consistent Restoration Plan
I understand, I understand– this suggestion seems like the opposite of enjoyable. We see a photo that needs repair service and also intend to dive right in, restoring this, taking care of that, and explore an additional point. But if you start without an objective and a plan for completing it, you’re soon hip-deep in a muddled Photoshop file, forgetting how you arrived.
Consider this tip as an inspiration to leave a path of bread crumbs. (Or possibly a reminder to take your super-GPS phone with you.).
So here’s the official idea: When you restore pictures, work inning accordance with a structured master plan. Allow me briefly share with you my common strategy.
After scanning the photo (see Number 1) then creating a Photoshop file (see Number 2), the general workflow that I use (after a little bit of conceptualizing) starts with securing fixings that aren’t most likely to transform. This stage consists of utilizing the Clone Stamp to digitally “tidy” the photo’s surface area of dust, dust, particles, marks, and also various other blemishes. After I cleanse the surface, I fix any kind of damages. This action includes covering scrapes, fixing curved edges, rebuilding missing edges or sides, fixing rips, concealing holes, as well as many various other sorts of problems.
Figure 1 An unrestored picture.
Figure 2 The Photoshop file is prepared and ready for action.
With the picture cleansed and repaired, I can readjust color, brightness, as well as comparison without being afraid that any modification I make will create hrs of repair. These kinds of corrections are much more subjective compared to dealing with a corner. Occasionally you want to lighten up a little, occasionally a great deal. It relies on the last appearance you want to attain– moody, for instance, or brilliant and pleasant.
With those modifications locked in place, I refine the photo as well as make last adjustments and enhancements. This phase consists of decreasing noise, honing, aligning, chopping, dodging as well as burning, colorizing, and also various other enjoyable stuff.
In addition to any technological benefits, I think you’ll discover this strategy will certainly improve your consistency and also aid direct your focus. Prior to you understand it, despite the fact that the images are various, dealing with the same types of problems in the same order will substantially enhance how well you review and recover photos. Figure 4 programs my result. Figure 5 shows the preliminary scan and also complete picture as a solitary image for quick contrast.
Number 4 The finished photo.
Number 5 This ended up image is more clear, cleaner, brighter, and better.
2: Master the Clone Stamp.
For this tip, I shall become your sensei. Check out the following couple of sentences as if Master Splinter of Teenage Mutant Ninja Turtles fame were speaking with you:.
” Several photos involve you blemished, damaged, and also in demand of fixing. You must master the Clone Stamp, my pupil, if you intend to restore them. You will certainly see lovely photos unraveling prior to you when you utilize the Duplicate Stamp. You are just what provides this device purpose. It is an expansion of your will. Be fragile, however also be bold and without fear. Now go!”.
Yes. That’s exactly it.
When you scan in images, slides, or downsides, they will certainly be tarnished or damaged one way or another (see Number 6). You may not be able to find the small blemishes with the nude eye, yet when you see pictures multiplied in Photoshop, the troubles become clear. You’ll see all kind of dust, dust, dirt, discolorations, places, splotches, gunk, creases, scratches, holes, marks, writing, as well as other things that interfere with the image. As a photo conservator, your work is to clean as well as repair the entire picture.
Number 6 This photo has a variety of acnes that need to be gotten rid of.
The Clone Stamp (see Figure 7) is just the best device for the job. It’s so practical I utilize it on just about every photo– as well as not just one or two times, either. I can spend hours removing little imperfections with the Clone Stamp. Each imperfection may not be important, but when you eliminate as several as useful (don’t quit consuming, sleeping, throwing the Frisbee, as well as strolling the pet dog), the general impact is to revive pictures.
Number 7 The Duplicate Stamp lies toward the middle of the toolbar.
As you work with the Duplicate Stamp, differ your brush size to fit what you want to cover, as well as keep the brush soft. Pay very close attention to matching the tone, color, as well as texture of the source area with the target location you wish to cover. Painting with small strokes or dabs, depending on the item you’re covering. I constantly tidy and also repair on a newly produced layer above the image and switch on the Sample setting to Current & Below. This technique allows me maintain my work separate from the photo, which consequently makes ruin errors much easier. Completion outcomes are often amazing (see Number 8). Figure 9 reveals the whole image as it was originally checked and also after I completed working with it.
Figure 8 Eliminating the dirt, lint, and also other debris makes a globe of difference.
Figure 9 Good cloning combines with other enhancements to produce a considerably far better last image.
3: Make Considerably Variable Modifications with Adjustment Layers.
Photoshop offers two sorts of adjustments; both do the very same job, however in various means. Standard (long-term) adjustments lie in the Image > Modifications menu. Variable changes are located in the Layers > New Modification Layer food selection (along with by means of a button on the Layers panel). Both kinds of adjustments affect brightness/contrast, levels, contours, vibrance, and various other settings, and all of these attributes are extremely helpful when restoring images, slides, as well as downsides.
KEEP IN MIND.
Adobe Photoshop Elements has some adjustment layers, however without as several modification kinds as in Photoshop.
The distinction between the two modification kinds is just how you apply them, and also to what. I’ll utilize the image in Figure 10 to show change layers.
Figure 10 This picture has been cleansed and also is ready for color and illumination adjustments.
Common modifications service regular, pixel-based layers. You select a layer as well as apply an offered adjustment to that layer. This action changes the pixels because layer to reflect the setups you choose in the adjustment dialog box. Once you click OK, those setups can’t be altered.
By contrast, change layers alter the look of visible layers under them. Think of modification layers as transparent overlays that enable you to affect homes such as color, illumination, as well as contrast. They aren’t related to pixel-based layers; instead, they are used in addition to those layers (see Figure 11). Change layers are non-destructive, suggesting that they do not directly modify the pixels of the layers under them. As visible pixels “pass through” the adjustment layers on top of them, their look is altered.
Figure 11 The 3 adjustment layers right here remedy the color cast and lighten up the picture.
Surprisingly, you can also maintain servicing pixel-based layers under change layers, and every little thing harmonizes together completely. I regularly utilize momentary adjustment layers in addition to my cleansing as well as repair layers to help me see the image much better as I work. I after that turn off or erase the adjustment layers when I’m ready to make my last (irreversible) brightness as well as comparison changes. Number 12 shows the result of the three adjustment layers on the example image. Figure 13 shows a comparison in between the original image and the completed restoration.
Figure 12 The recovered photo is brighter and also no more tormented by a yellow color cast.
Figure 13 No contest: The ended up image is far better compared to the original.
An additional nice function of adjustment layers is that you can remain to fine-tune the layer’s setups as required (see Figure 14). In effect, you could alter the modification layer’s strength by utilizing the Opacity home, or mask out areas you do not want to change. You could stack multiple change layers on top of each other, whether repeating the same modification or including various other kinds of changes.
Number 14 Edit modification layer buildings consistently up until you more than happy with the result.
The checklist of excellent things about adjustment layers just goes on and on. They are significantly superior to just making conventional changes. Utilize them!