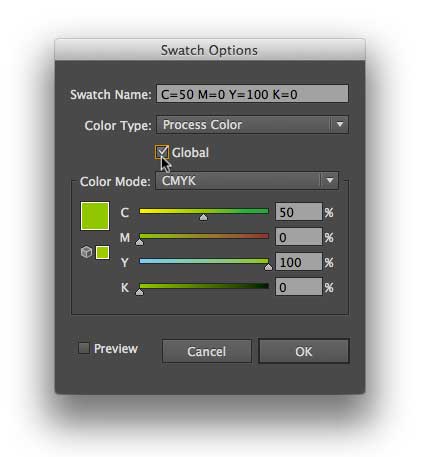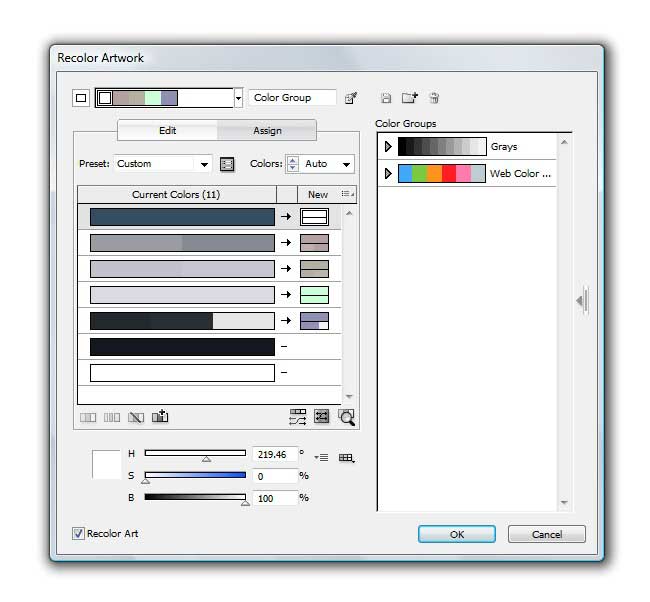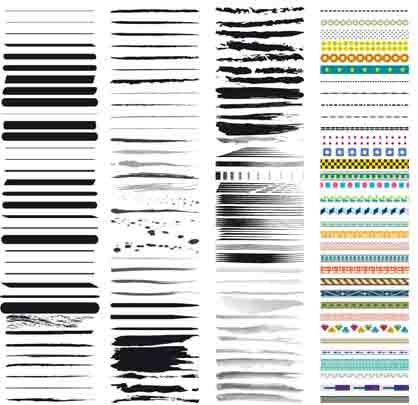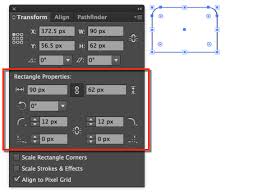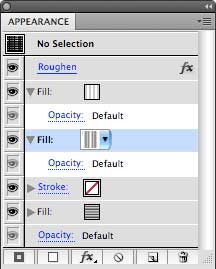Illustrator Courses – Global Color in Illustrator
1. Global color in illustrator swatches is the best feature in Illustrator that can be most useful when you work on projects in illustrator that has lots of objects and shapes. Foremost, create dozens of shapes and objects in your Illustrator document to prove it out. Now choose all or just about shapes to have the same colors.
2. To use global color swatch settings, you need to choose your color of choice first in the swatches tab. Make sure the courses hold the color applied to it. Now double click on one of the swatches.
3. At once on that tip should be a dialogue box like you watch on the screenshot above. Click the GLOBAL check box and adjust the color or keep it the way it is.
4. Once more, make sure that the shapes you want to change colors have that color swatch that you just checked “GLOBAL” to be used.
5. Now double click the same swatch again and open the dialog box. Modify the color this time and make sure PREVIEW check box is picked out. At once to experiment that it is working, deselect the shapes in your Illustrator document, then double click the global color swatch you just made, and change the color. Even if you do not keep the shapes selected, the colors should all change dynamically.