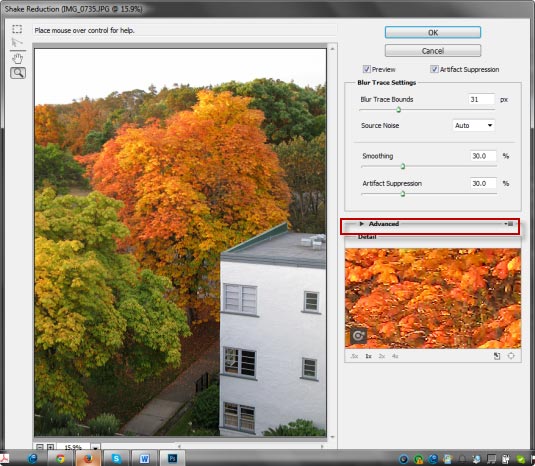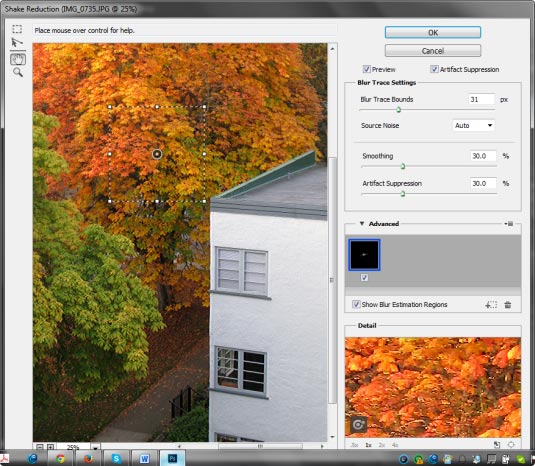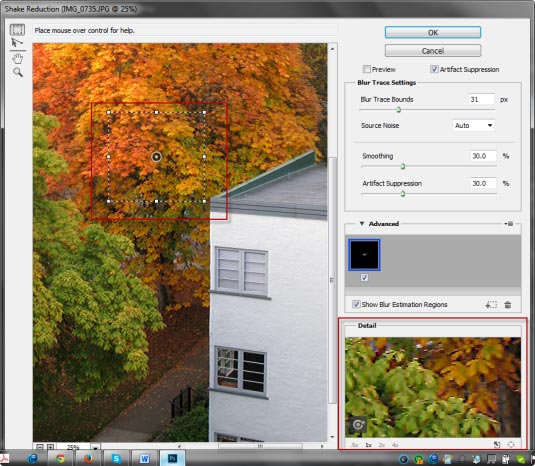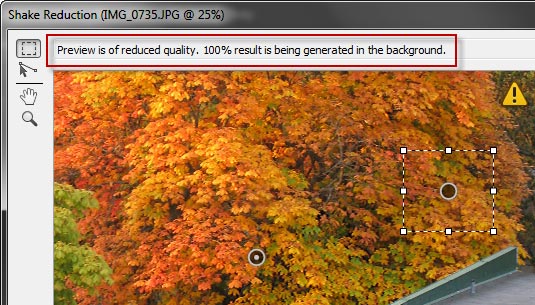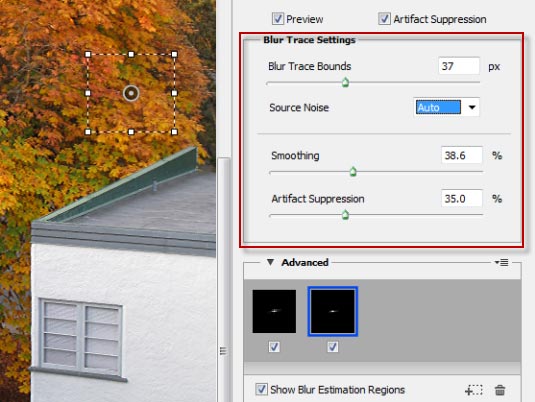Learn How to reduce camera shake in Photoshop
As a professional photographer, it’s inescapable that you will certainly end up with the occasional blurred image. The good news is, in Photoshop CC Adobe has a special ‘Cam Shake Reduction’ filter to assist you fix these images. It automatically discovers any kind of activity in the image brought on by your unsteady hands, as well as neutralizes it with sharpening and also ghost removal.
There are some problems though. If the video camera shake is severe, the shake reduction could not work. Cam shake reduction functions best with well-lit pictures with low sound. Indoor or outdoor pictures with a lengthy focal length excel, in addition to interior pictures of a study in still life with a slow-moving shutter speed as well as no flash.
An additional area where shake reduction can help is when cam movement creates message to be obscured in images. It’s likewise not the most effective for high ISO pictures, dark images or photos with a great deal of grain.
Step 01.
To get started, open up the image you intend to fix. Next off, click Filter > Sharpen > Shake Reduction. This opens the Shake Reduction dialog box.
As it opens up, Photoshop immediately assesses the image, the nature of the blur, chooses a location which it thinks is best for shake reduction as well as applies the suitable corrections to the image. As soon as done, you can see the remedied image in the Shake Reduction dialog box.
Step 02.
When you open the advanced section, you see a Blur Estimation Region there, which is additionally stood for by a box drawn in the image sneak peek. You can use this placement, you can move it to an additional location or you can draw enhancement blur evaluations– ones which you really feel would be better for the image.
Step 03.
Before we do that, we’ll zoom right into the image. Notification that at the lower-right of the dialog box is an Information section, which enables you to see more of just what is going on with the image.
In the lower-left of that section is a detail loupe, which allows you to see even more of exactly what is going on in the image. To activate it, click the populated square icon at the top-left of the dialog box. The cursor become a big crosshair icon.
When you click anywhere in the image, the outcomes will certainly be shown in the Details panel. You can likewise utilize this icon to alter the dimension of the Blur Estimate box.
Step 04.
Now it’s time to attract one more Blur Estimation Box. Keep in mind the brand-new icon which appears in the advanced section. You will see an icon in the facility of each Blur Estimate Box.
When you click on it, you will see a message at the top-right of the image sneak peek which will certainly review: ‘rendering a rugged preview’. When it finishes that sneak peek, you’ll see a caution icon at the top-right of the preview. If you click on it, the message reviews: ‘Preview is of decreased quality. 100% outcome is being created behind-the-scenes.’
Step 05.
You could add as several Blur Estimate Boxes as you need to the image. As you do so, this will reduce cam shake and also add some honing. It will certainly likewise introduce some artifacting, which you will certainly considered as little bits of clumping in the image.
You could handle this by altering the bounds made use of to trace the blur. You additionally can raise the Smoothness as well as Artefact Reductions by moving the sliders to the right.
Step 06.
When you’re satisfied with your adjustments, click OK. In the ended up image Photoshop must have significantly enhanced the intensity. For in-depth information on how Cam Shake Reduction works, have a look at these resources.
With Electronic camera Shake Reduction there are a wonderful many tools to utilize for the right image. Devoting the moment to doing that could be well worth it. You could be amazed with your results.